Last Updated on October 17, 2023 by Abhishek Sharma
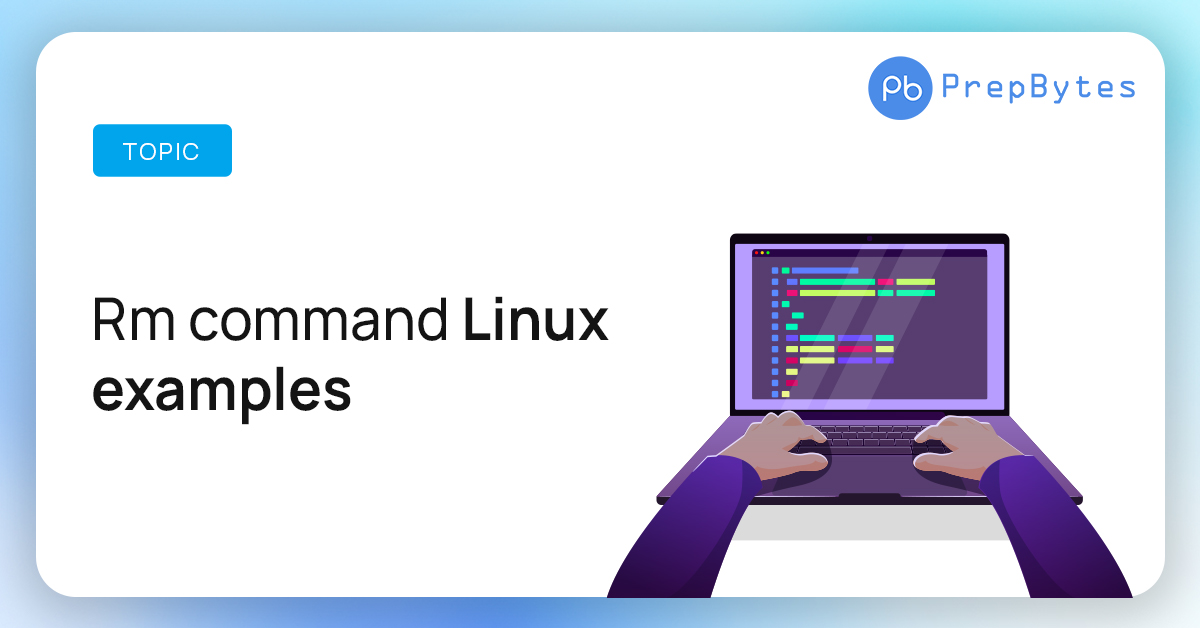
The rm command is a fundamental tool in the Linux operating system. It stands for "remove," and its primary purpose is to delete files and directories. While rm may seem straightforward, it’s a powerful utility that can lead to unintended data loss if not used with caution. In this comprehensive guide, we’ll explore the rm command, its various options, and provide numerous examples to help you master this essential Linux tool.
What is rm Command in Linux?
Before diving into examples, let’s begin by understanding the basic usage and syntax of the rm command.
The most basic form of the rm command looks like this:
rm [options] file(s)Here, [options] are various command-line options you can use to customize how rm operates, and file(s) represent the file or files you want to delete. You can specify multiple files and directories as arguments, and rm will delete them all.
Common Options of rm Command in Linux
Here are some of the common options you can use with the rm command:
- -r or -R: This option is used to remove directories and their contents recursively. Without this option, rm will only delete individual files, not directories.
- -f: The force option. It will attempt to remove files without prompting you for confirmation, which can be risky.
- -i: Interactive mode. This prompts you for confirmation before removing each file. It’s a safer option than -f.
- -v: Verbose mode. It displays a message for each file deleted.
- –: Denotes the end of options, useful when your file or directory names start with a dash (-) to prevent them from being interpreted as options.
Practical Examples of rm Command Usage
Now, let’s dive into practical examples to understand how the rm command works and explore best practices.
Example 1: Deleting a File
The most basic use case of the rm command is deleting a single file. For example, to remove a file named "example.txt," use the following command:
rm example.txtExample 2: Deleting Multiple Files
You can delete multiple files at once by specifying their names as arguments. For instance, to remove two files, "file1.txt" and "file2.txt," use:
rm file1.txt file2.txtExample 3: Deleting a Directory
To remove a directory and its contents, use the -r option. For example, to delete a directory named "my_directory," use the following command:
rm -r my_directoryExample 4: Deleting Files in a Directory
You can delete all the files within a directory without removing the directory itself. For instance, to delete all files in the "my_directory" folder:
rm my_directory/*Best Practices for Using the rm Command
Now that we’ve covered various rm command examples, it’s crucial to discuss some best practices to ensure safe and efficient usage:
- Double-Check Your Files: Before running the rm command, double-check the files and directories you intend to delete. It’s easy to make a mistake, especially with the -f option.
- Use the -i Option: Whenever possible, use the interactive mode with the -i option. It adds an extra layer of protection by prompting you for confirmation before each deletion.
- Be Cautious with Wildcards: When using wildcards (e.g., * or ?), be sure you understand what files will be matched. Test the command with the -i option first to see what will be deleted.
- Back Up Important Data: Before performing mass deletions, especially with the -f option, make sure you have backups of essential data.
- Avoid Running rm -rf /: It’s a well-known joke in the Linux community, but running rm -rf / will recursively delete everything on your system, including system files and the operating system itself. Never execute this command unless you intend to wipe your entire system.
- Check Permissions: Ensure you have the necessary permissions to delete the files and directories you target. If you don’t have permission, use sudo or contact the system administrator.
- Use Absolute Paths: When specifying files and directories, it’s a good practice to use absolute paths (e.g., /home/user/my_file) instead of relative paths to avoid unexpected results.
- Test in a Safe Environment: If you’re not entirely confident in an rm command, it’s a good idea to test it in a safe environment or on a test directory before using it on critical data.
- Consider Using Trash or a Recycle Bin: Some Linux desktop environments provide a "Trash" or "Recycle Bin" feature, which moves deleted files to a temporary storage area rather than permanently deleting them. You might want to use this feature for added safety.
- Regularly Empty the Trash: If you do use the trash or recycle bin, remember to empty it periodically, as the files stored there still consume disk space.
Conclusion
The rm command is a powerful tool in Linux for deleting files and directories. While it can be incredibly useful, it’s also a command that requires caution and respect for your data. By understanding the various options, following best practices, and being mindful of the potential risks, you can effectively manage and maintain your Linux file system with rm. As with any command in the Linux terminal, practice and care are key to becoming proficient with it.
FAQs related to rm command Linux examples
Here are some of the FAQs related to the rm command Linux examples:
1. Is there a way to recover files deleted using the rm command?
By default, the rm command permanently deletes files and directories. However, you can use data recovery tools to attempt to recover deleted files if you act quickly. Tools like extundelete or testdisk may help in some cases, but there are no guarantees. The best practice is to regularly back up your important data to avoid accidental deletions.
2. What is the difference between rm and rmdir?
rm is used to remove files and directories, and it provides more flexibility with options like -r for recursive deletion. On the other hand, rmdir is a command specifically designed to remove empty directories. It won’t work if the directory contains files or subdirectories.
3. How do I delete a file with a space in its name using the rm command?
To delete a file with a space in its name, enclose the file name in single or double quotes. For example: rm ‘file with space.txt’ or rm "file with space.txt"
4. What happens if I accidentally delete system files with rm?
Accidentally deleting system files can lead to an unstable or non-functional system. It’s essential to avoid running rm on system directories or using the -f flag indiscriminately. If such an incident occurs, recovery may require reinstalling the operating system or restoring from a backup.
5. Can I use wildcards with the rm command?
Yes, you can use wildcards like * and ? to match multiple files or directories. Be cautious when using wildcards, and always double-check what the command will delete, especially with the -f option.


